Theme Settings
This guide aims to help new users understand how to use each setting on the Manage Site Settings API page effectively. Users should follow the steps outlined to make the desired changes and ensure they click "Save Changes" to apply them.
1. Site Logo and Alt Text
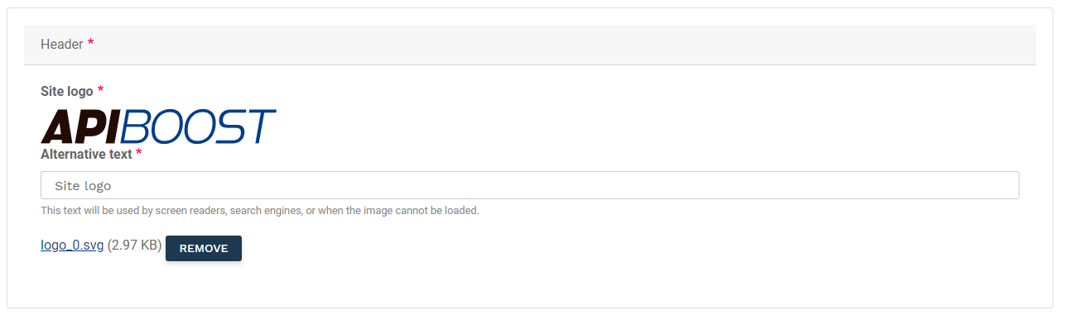
Site Logo & Alt Text Settings
Logo Upload
Description: Upload a logo for your site to display in the header.
Steps:
Click the "Browse" button.
Select the image file you want to use as your logo.
The selected file will be previewed in the logo area.
Click "Save Changes" to apply the new logo.
Alt Text
Description: Provide alternative text for the logo, which helps with accessibility and SEO.
Steps:
Enter a descriptive text for the logo in the input box.
This text will be used by screen readers and displayed if the image fails to load.
Click "Save Changes" to apply the alt text.
2. Appearance Settings
Background Colors:
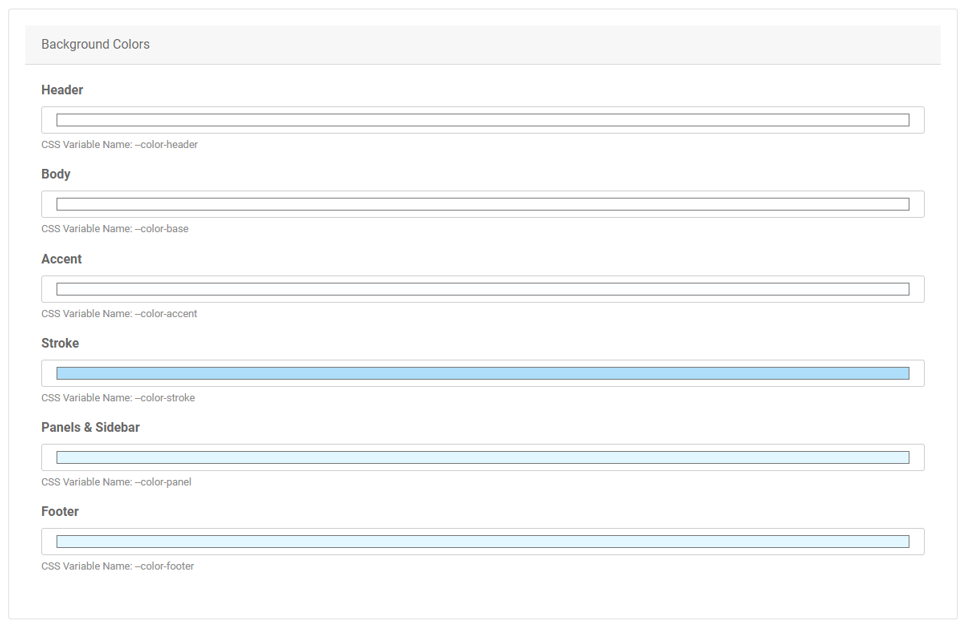
All background color settings
Description: Change the background colors for different parts of the admin interface.
Fields:
Header Background Color: Changes the entire floating site header's background color.
Body Background Color: Changes the background color of the body region, not the entire page background. This creates a colored column within the page background.
Accent Background Color: Changes the background color of containers on the site, such as link cards or sections of the backend dashboard.
Stroke Background Color: Changes the outline color of link cards.
Panels & Sidebar Background Color: Changes the background color of the table of contents box.
Footer Background Color: Changes the background color of the footer region, similar to the header but at the bottom of the page.
Steps:
Click on the color picker for the desired field.
Choose your desired color.
The selected color will be previewed.
Click "Save Changes" to apply the new color.
Text Colors:
Change the text and link colors for different parts of the admin interface.
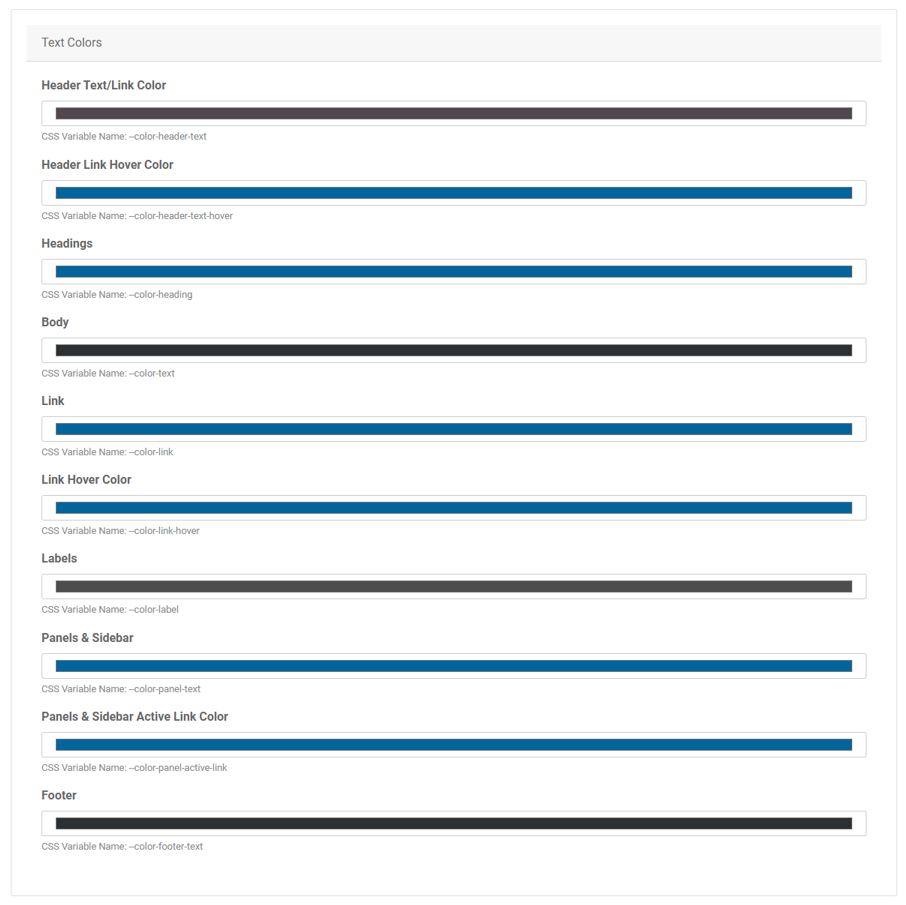
Text color settings
Fields:
Header Text/Link Color
Header Link Hover Color
Headings Color
Body Text Color
Link Color
Link Hover Color
Labels Color
Panels & Sidebar Text Color
Panels & Sidebar Active Link Color
Footer Text Color
Steps:
Click on the color picker for the desired field.
Choose your desired color.
The selected color will be previewed.
Click "Save Changes" to apply the new color.
Button Colors:
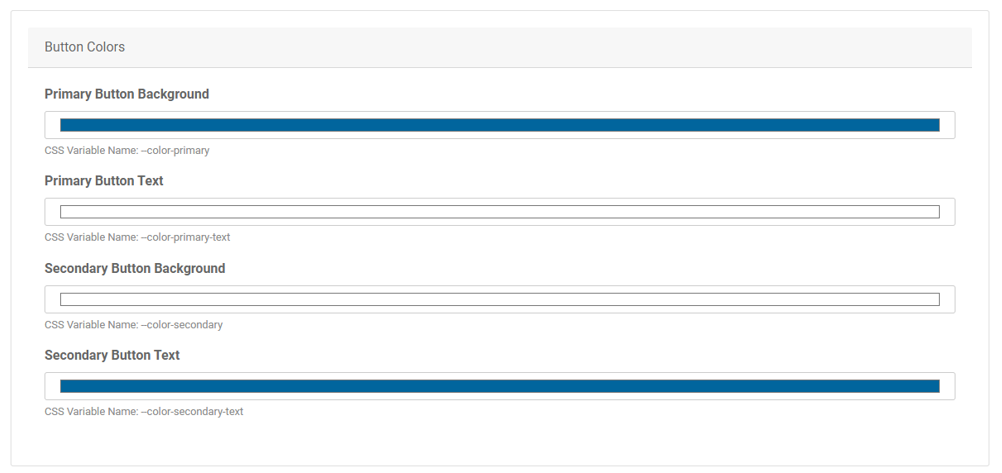
Button color settings
Description: Change the background and text colors for primary and secondary buttons.
Fields:
Primary Button Background
Primary Button Text
Secondary Button Background
Secondary Button Text
Steps:
Click on the color picker for the desired field.
Choose your desired color.
The selected color will be previewed.
Click "Save Changes" to apply the new color.
Misc. Color Settings:
Change the colors for various elements such as icons and status messages.
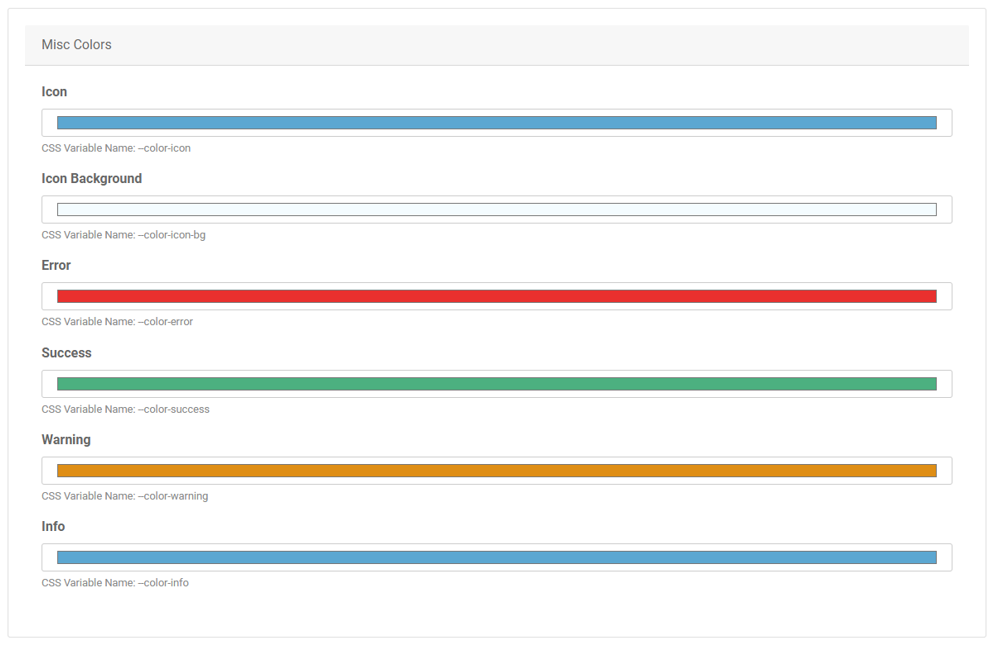
Misc. color settings
Fields:
Icon Color
Icon Background Color
Error Color
Success Color
Warning Color
Info Color
Steps:
Click on the color picker for the desired field.
Choose your desired color.
The selected color will be previewed.
Click "Save Changes" to apply the new color.
Typography Settings:
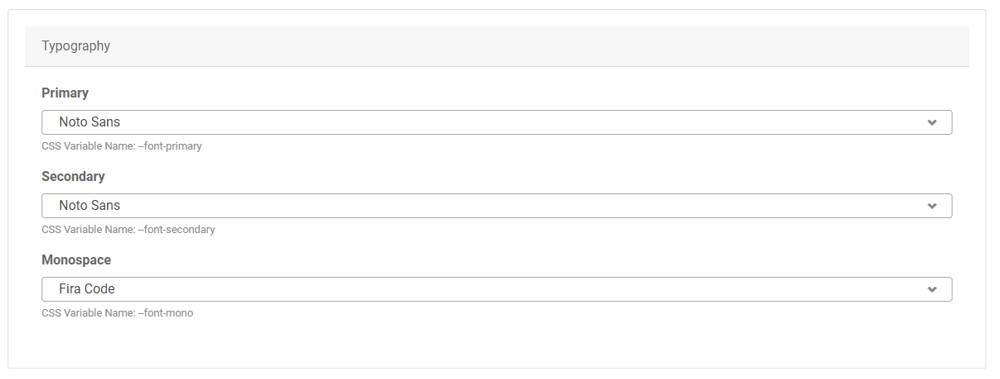
Typography settings
Description: Select fonts for different parts of the site.
Fields:
Primary Font
Secondary Font
Monospace Font
Steps:
Click on the dropdown menu for the desired field.
Choose your desired font.
The selected font will be previewed.
Click "Save Changes" to apply the new font.
3. Custom CSS:
Overriding site styles can have an adverse effect on the appearance of your portal. This field is recommended for advanced users only.
Apiboost provides an additional custom CSS field for advanced customization.

Custom CSS field
Steps:
Enter your custom CSS code in the text area.
This allows for more specific and advanced styling changes.
Click "Save Changes" to apply the custom CSS.
4. Footer Settings:
Footer Logo
Description: Upload a logo for the footer.
Steps:
Click the "Browse" button.
Select the image file you want to use as your footer logo.
The selected file will be previewed in the footer logo area.
Click "Save Changes" to apply the new footer logo.
Contact Information
Description: Provide contact information to display in the footer.
Steps:
Enter the contact information in the input box.
This information will be displayed in the footer of the site.
Click "Save Changes" to apply the contact information.
Social Links
Description: Add links to various social media sites to display in the footer.
Steps:
Enter the URL for each social media site in the respective input boxes (e.g., Facebook, Twitter, LinkedIn, Instagram).
These links will be displayed in the footer's social links section.
Click "Save Changes" to apply the social media links.
Once all fields are set, save your settings and verify the changes on the portal.
